- Rebooted the XPS laptop
- Tried to print a test page, but it would not print
- I then exported the services.msc file as a CSV file BEFORE reinstalling the printer.
- Next, I reinstalled the network printer and tried to print a test page. Two test pages were printed: the first attempt and the second attempt printed.
- I then exported the services.msc file as a CSV file AFTER reinstalling eh printer.
- I printed both files that I exported.
- I then compared both files to see the difference.
Saturday, January 15, 2011
Network printing problem solved
Saturday, January 8, 2011
How to copy one or more photos to Dropbox.
This lesson will explain how to copy one or more photos from a Windows PC to your Dropbox. It assumes you already have a Dropbox account. If not, go to www.dropbox.com and sign up for a free account. This lesson further assumes you are copying photos from your Pictures folder on the Windows computer.
To copy one photo from Pictures folder to Dropbox folder

Open your Pictures folder by clicking on Start (1) then Pictures (2)
Your Pictures folder will open
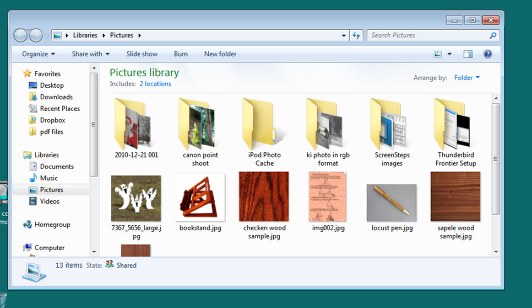
Now, let's open your Dropbox folder
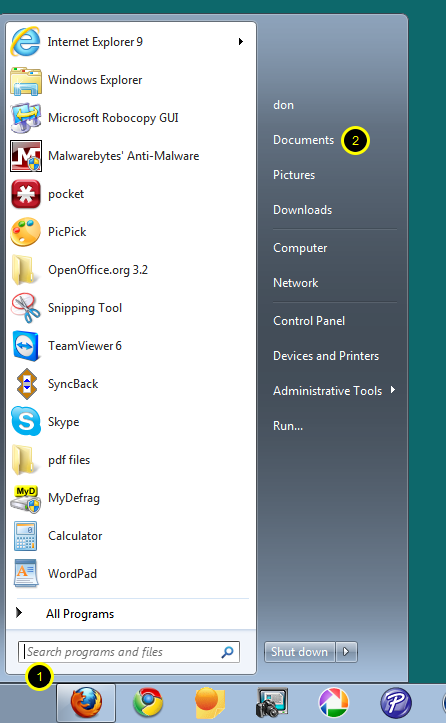
To open Dropbox folder, click on Start (1), then click on Documents (2)
Your Documents window will open as shown below

To open your Dropbox folder, left click on "Dropbox" in the upper left section of the Documents window
Now both your Pictures window and your Dropbox window will be on your Desktop
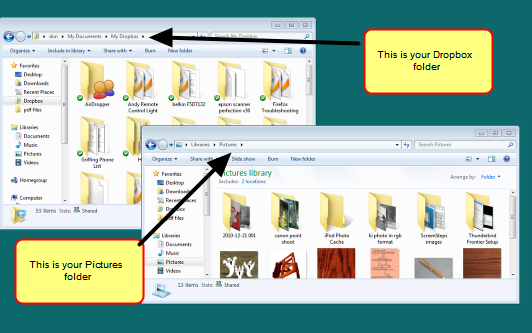
To copy one photo at a time
Now with both Windows on your Desktop, point your mouse to a photo in your Pictures folder that you want to copy to Dropbox, then right click and then left click on "Copy" from the drop down menu.
Now, point your mouse to the Dropbox folder and right click and then left click on "Paste" from the drop down menu.
You have just copied one photo to your Dropbox folder.
To copy multiple photos from your Pictures folder to your Dropbox folder

While holding down the "Ctrl" key, point your mouse to each photo in your Pictures folder that you want to copy to your Dropbox folder.
Clicking on multiple photos
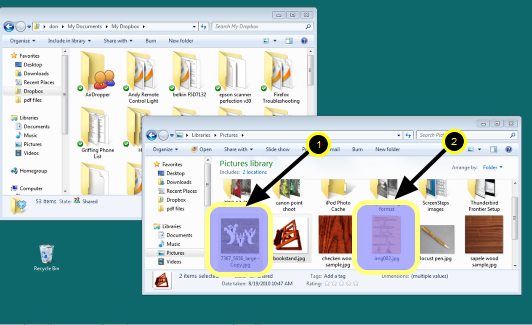
While holding down "Ctrl" key, left click on first photo (1), then second photo (2). If you want to copy more phots, simply continue left clicking on more photos, while still holding down the "Ctrl" key.
Now, release the "Ctrl" key and point your mouse to any one of the multiple photos selected and right click and then left click on "Copy" from the drop down menu.
Now point your mouse to your Dropbox folder, then right click and then left click on "Paste" from the drop down menu.
You have now copied multiple photos to your Dropbox folder