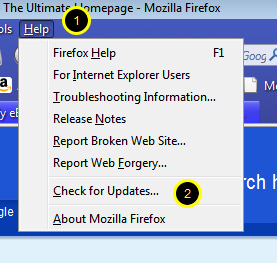Set up remote computer for using Team Viewer
Visit Team Viewer Website

Open Firefox and enter www.teamviewer.com in the address bar as shown above; then press the Enter key.
Now you will be at the Team Viewer website
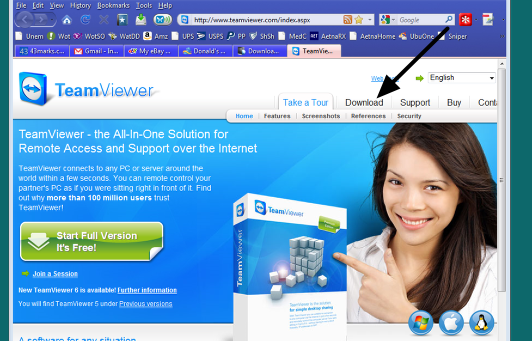
Click on Download link as indicated by the arrow.
After clicking on "Download" you will be at this page.

Move down this page until you get to the following screen
Mouse down the page until it arrive at this section of the page
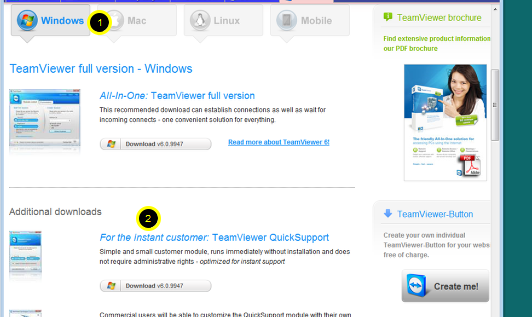
Make sure that "Windows" tab is selected (1). Then click on the link "for the instant customer TeamViewer Ouick Support" (2)
This window will appear next.
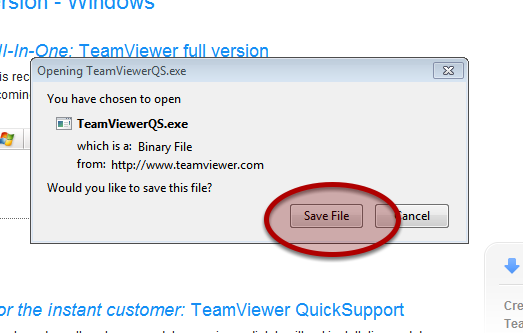
Click on the Save File button
Firefox Downloads window will appear

Wait for the download to complete. The first entry should be "TeamViewerQS.exe". You may have several entries in this downloads window.
Double click on the TeamViewerQS.exe line as shown above.
Double click on the TeamViewerQS.exe line as shown above.
After double clicking above, this window will appear
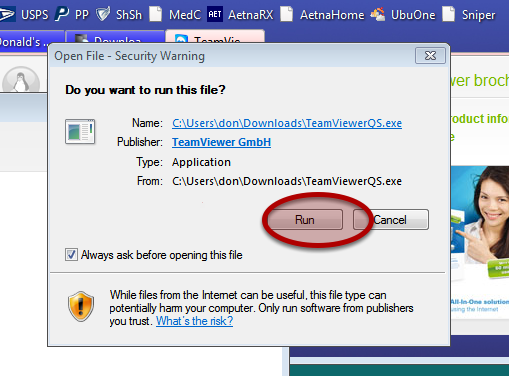
Click on "Run"
Windows security window may appear. If it does not appear, skip to the next step.

If this window appears, click on "Yes" to continue. If it does not appear, you should be at the next step.
After the program installs, this Team Viewer Quick Support window will appear.
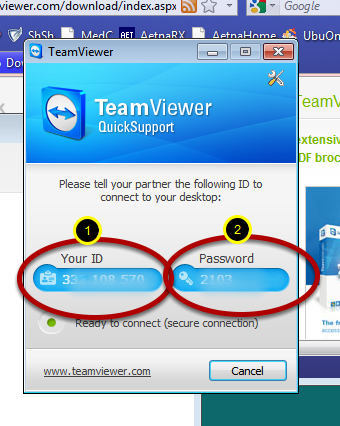
In order for me to connect to your computer, I need both the "Your ID" number (1) and the "Password" number (2). These can be emailed to me or you can phone me with the information