This lesson explains how to transfer photos from your email inbox to Picasa. It assumes that you are using Windows 7, Firefox, Gmail, and Picasa. Follow these steps below a few times and the process should become easier. Keep this lesson for future reference.
Open Computer Window by clicking on the Start Orb, then Computer

Now, click on the Downloads item on the left of the Computer Window screen
You are now in the Downloads folder. You screen will be different than the one shown below. Just make sure it reads Downloads in the address bar.

You want to create a new folder in the Downloads folder for a place to put the photos from your email inbox. To do this, right click on a blank area of the Downloads folder, then select New, then Folder. A new folder will be created and will be highlighted with the temporary title of "New Folder". Simple rename the folder at this time by typing a new name. If something happens that you didn't type a new folder name and it shows as New Folder, just right click on it and select Rename and type a new name.
Let's name this folder Email Pics for this lesson. You can name it anything you want.
The new folder called Email Pics has been created in the Downloads folder.
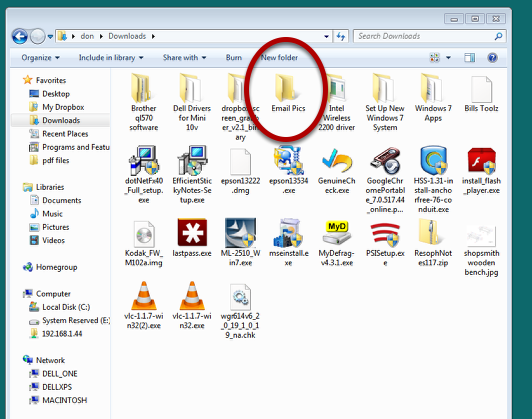
Now we are ready to download and transfer the photos from your email to Picasa. We will be using this new folder call Email Pics as a temporary storage area before adding to Picasa
The image below shows some photos that are in my email inbox in gmail. You see that we can either View or Download each image.
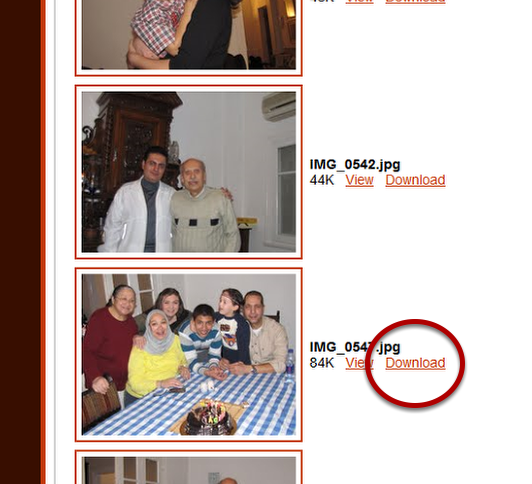
What you want to do is to click on Download. This will download the image to your Downloads folder. After downloading all the images you want to transfer to Picasa from your email, go to the next step below.
The download window within Firefox. Yours will vary, but the image you just downloaded will always be on the top of the listing.
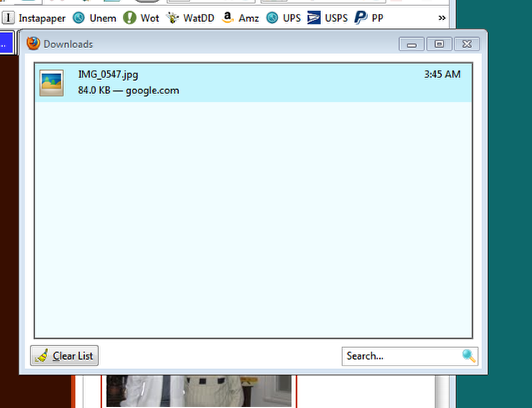
Continue downloading all the images that you want to transfer to Picasa in the same manner as above. When you have downloaded all the images you want to transfer, go to the next step. In this lesson, I am only downloading and transferring two (2) images. Note that the Firefox downloads window my not show after the first image is downloaded.: that's because it is under another window. Don't worry, the image is still being downloaded.
Here you see the Firefox download window with two images downloaded.

Let's say we are done. Now we will open ;the Downloads folder where the images were downloaded to. To do this click on Start Orb, then Computer, then Downloads. This is exactly like we did at the beginning of this lesson.
Here is the Downloads folder showing the Email Pics folder that we created and the two images that we downloaded from our email inbox.
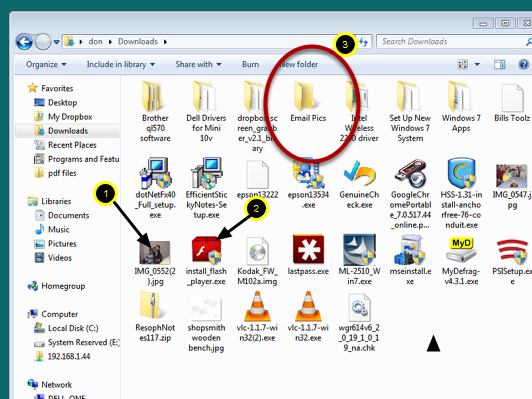
1. First image downloaded. 2. Second image downloaded. 3. The folder we created.. Now we need to move the downloaded images to the Email Pics folder. To do this, point the mouse to one of the images and press and hold the left mouse button and drag the image on top of the Email Pics folder. This will move the image to that folder and it should disappear from the the Downloads folder.
Drag and drop images to the Email Pics folder

Here the images have been dragged and dropped onto the Email Pics folder. You can see they no longer appear in the Downloads folder.
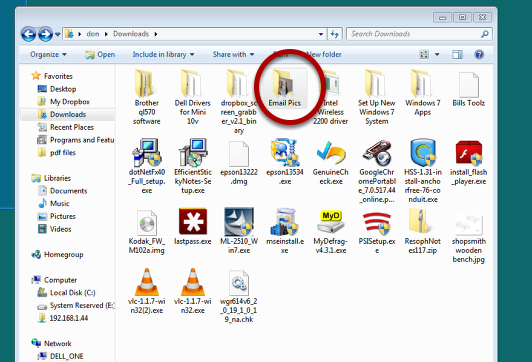
You can verify that your images have been moved to the Email Pics folder by double clicking on the Email Pics folder. The Email Pics folder will open and show the images you moved to that folder as shown in the step below.
Here you see the Email Pics folder opened and showing the images we moved to it.
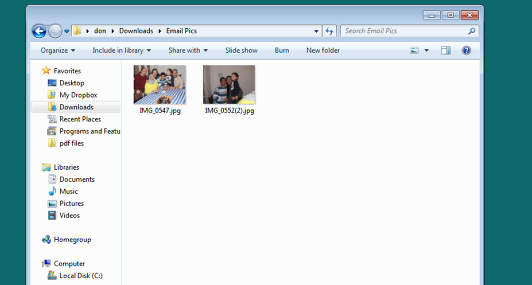
We now have all our images that we want to transfer in the folder named Email Pics. But they have NOT yet been transferred to Picasa. This will be done in the next step.
We need to open the Downloads folder again. It may already be opened, but if you have several windows opened and are confused, then simple close all windows.
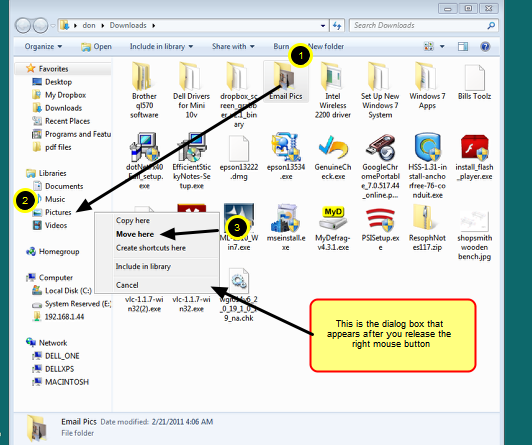
Open the Downloads folder by clicking Start Orb, then Computer, then Downloads. When it appears on you screen, do the following to transfer the images to Picasa.
(1) Point mouse to Email Pics folder and press and HOLD the right button.
(2) While still HOLDING the right mouse button, drag the Email Pics folder on top of the item named Pictures on the left side of the window
(3) The word "Picture" should become highlighted. When It is, release the right mouse button. The dialog box will appear. Now left click on move here.
What you have done by completing the three steps is to move the Email Pics folder to your Pictures folder. Picasa monitors the Pictures folder and when any images are added to the Pictures folder, it will automatically and magically add the images to Picasa. Better than swinging a rubber chicken over your head.
Great instructions, Except: you did not say to go to My Pictures during process. I did that and it worked. These photos are to be part of a presentation in one hour. Thank you so very much for making this a success for me. Your instructions were very detailed for a beginner like me.
ReplyDeleteBRILLIANT!!!! You are a star tall man!
ReplyDeleteWow!!! if only you worked for google and showed them how to move stuff from one Google program to another.
ReplyDeleteDoes this apply to Windows 10?
ReplyDelete