Open Mozilla Thunderbird

Click on Tools (1)
Open Account Settings

Click on Account Settings in drop down menu (1)
Account Settings Dialog box will apper
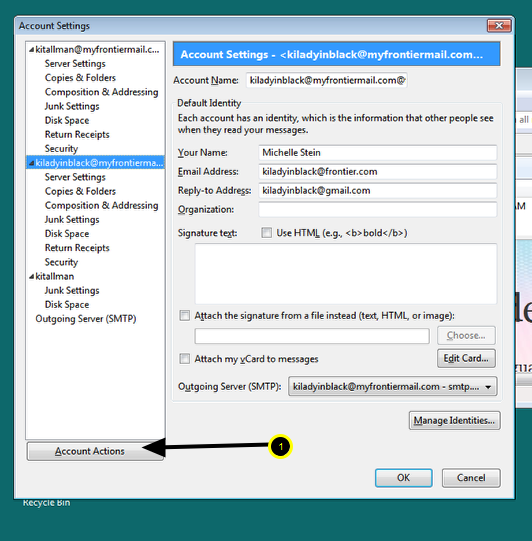
Click on Account Actions (1)
Account Actions dialog box will appear
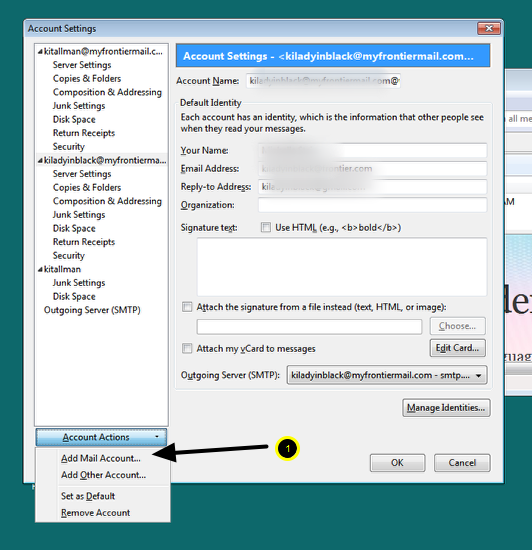
Click on Add Mail Account 91)
Add Mail Account dialog box will apper

Entire real name here (1). Enter Frontier email address in this format: username@frontier.com (2). Enter Frontier password
This is how dialog box should look after entering above information
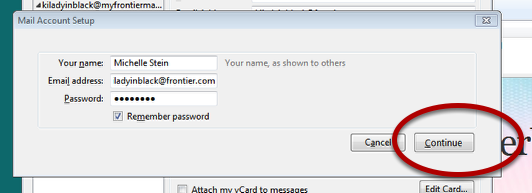
Click on the Continue button
The mail account setup window will verify your information
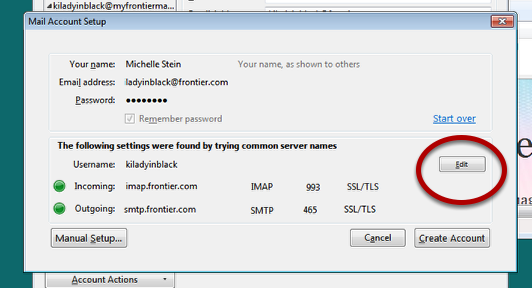
Wait until program completes its verification, then click on the Edit button
After clicking on Edit button, the dialog box appears

Click on the box that reads IMAP (1). Then select POP from the dropdown menu (2)
After selecting POP, this dialog box appears.
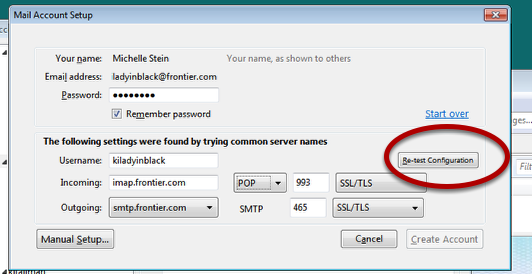
Click on Re=test configuration.
After program retests the configuration, this dialog box will appear
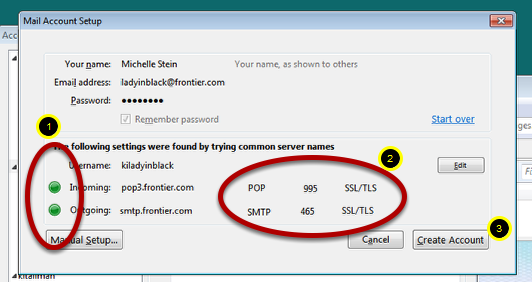
Make sure both radio buttons in step (1) show green. Also, make sure the information in step (2) matches the information shown above. Then click on Create Account (3)
After click on Create Account, this dialog box will appear
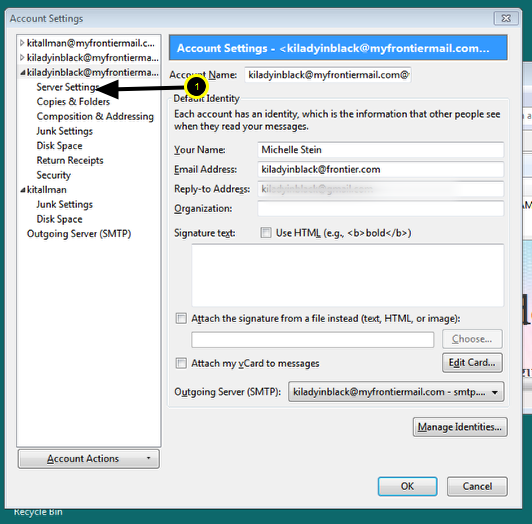
Click on Server Settings (1)
The Server Settings dialog box will appear
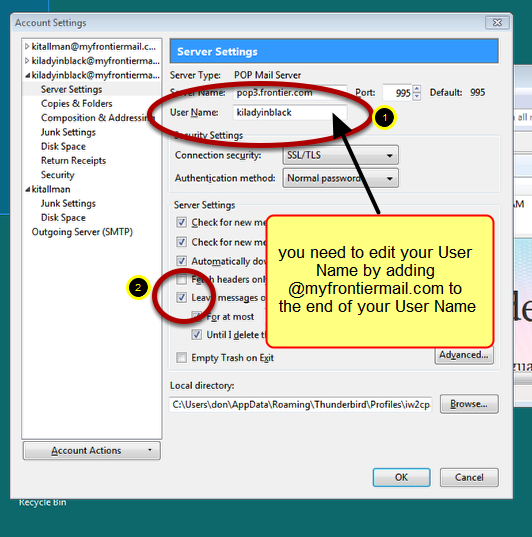
Edit User Name (1). In the above example, the edited User Name will look like this: kiladyinblack@myfrontiermail.com. Also, click on the box in (2) to remove the check mark.
Dialog box after editing your User Name
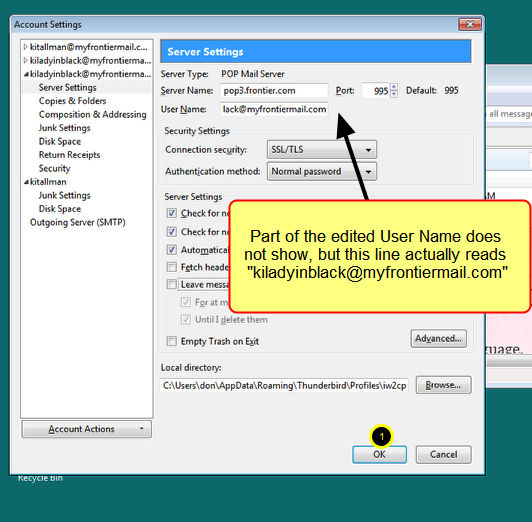
This dialog box shows the edited User Name. Click on the OK button (1)
After clicking OK, you will be returned to Account Settings dialog box
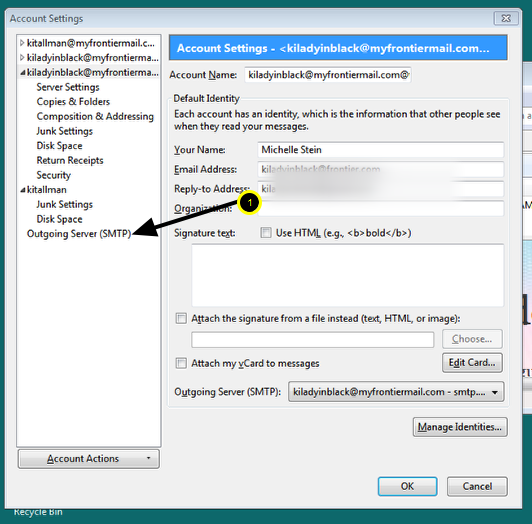
Click on Outgoing Server (SMTP) (1)
Outgoing Server (SMTP) Setting dialog box appears
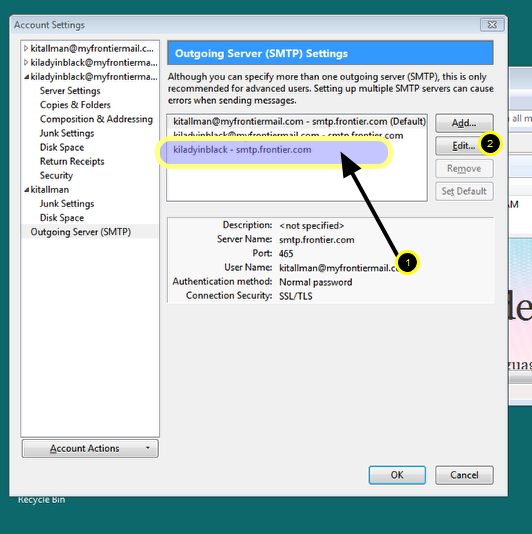
Highlight the entry that DOES NOT have the "@myfrontiermail.com" added to the User Name (1). Then click the Edit button (2)
The edit SMTP dialog box appears.
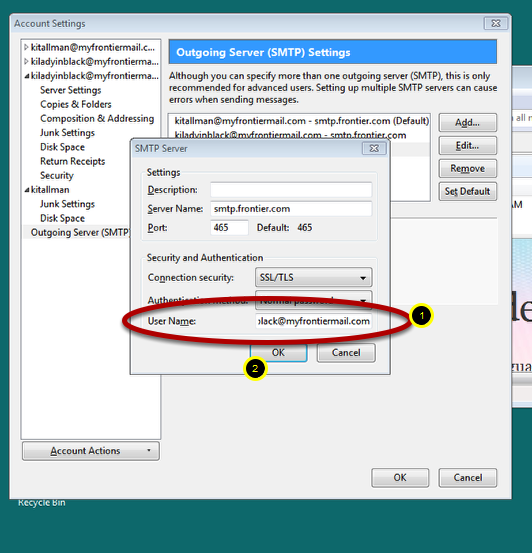
Edit your User Name to add "@myfrontiermail.com". (1) In this example, it looks like "kiladyinblack@myfrontiermail.com". The click on OK (2)
The edited SMTP Settings dialog box will appear
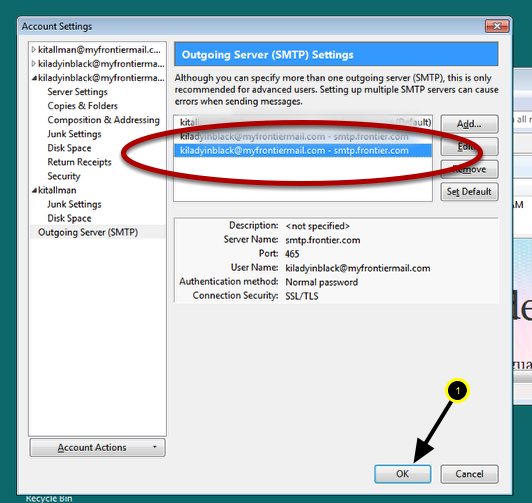
Make sure the entry looks this this. If not, edit again.Then click OK (1)
Thank you, thank you, thank you!
ReplyDelete